
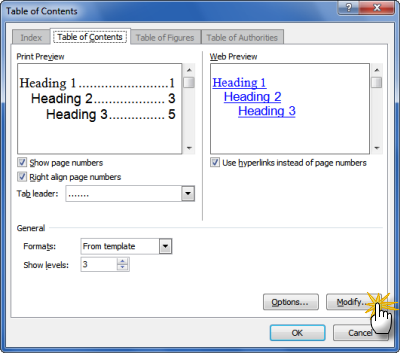
- #How to use headers in word 2016 how to
- #How to use headers in word 2016 pdf
- #How to use headers in word 2016 plus
- #How to use headers in word 2016 series
The Quick Guide for Word 2016 along with the data files to follow along are available from here: 🤍 The fixed version eliminating the repetition in minute 22 is available from here: 🤍 The concepts covered here apply also to previous versions of Word such as Word 2013, 20. Learn Microsoft Word in just a couple hours from the basics to the advanced features such as mail merges to recharge your career and resume.
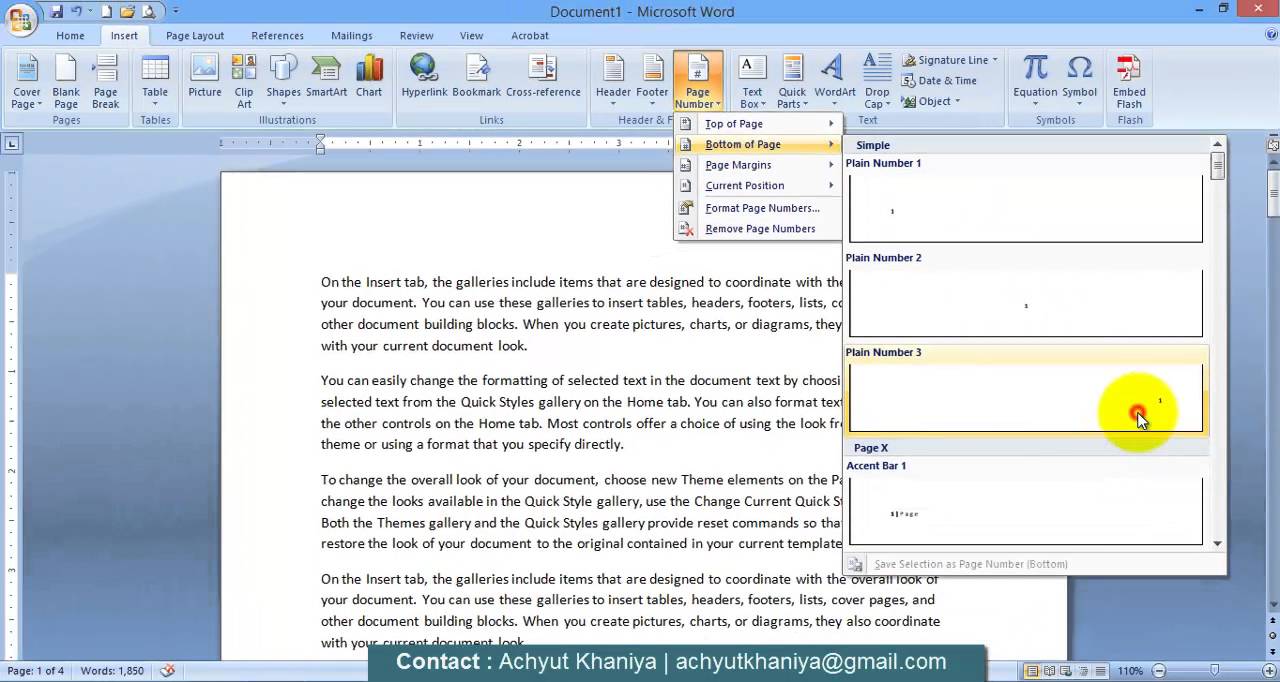
Also available as an ebook from Amazon, iTunes Books and Kobo.A comprehensive tutorial on using Word 2016, whether you are a student, a business user or in a corporate environment. Check back as new titles will be added regularly.
#How to use headers in word 2016 series
The Up To Speed series is designed to help you get productive quickly with your software.
#How to use headers in word 2016 pdf
Looking for more Word tips? Our Word 2016: Up To Speed guide is now available in printable PDF format from this site.
#How to use headers in word 2016 how to
Quick Guide: How To Create an OutlineĬlick the Outline button on the Views group. To do this, it might easier to switch to Normal or Page Layout view. Once you have the structure of your document laid out, the next step is entering your text.
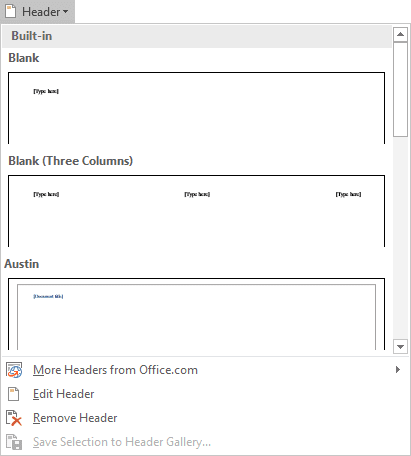
#How to use headers in word 2016 plus
To redisplay the subheadings, double-click the heading plus symbol again. Double-clicking the plus symbol hides the subheadings. You can easily move headings up or down by clicking the Move Up or Move Down buttons on the Outlining Ribbon.Īfter you’ve created your outline, you will notice plus symbols next to the main headings and minus symbols next to the subheadings. Likewise, you can turn a subheading into a main heading by clicking the promote button on the contextual Outlining Ribbon or pressing the Shift + Tab keys. This indents a main heading and converts it to a subheading. To create a subheading, press Tab or click the demote button on the contextual Outlining Ribbon. Word automatically formats headings as a Heading 1 style. When in Outline View, enter your headings. Using Word’s built-in Heading Styles also allow you to quickly create a Table of Contents, which we will discuss in the next section. so that when you switch to Outline View, only the headings and subheadings are displayed. To create a document outline, you will need to first format it using one of the Heading Styles such as Heading 1, Heading 2, etc. This enables you to lay out the structure of your document so you can see the overall organization of the manuscript, allowing you to make structure changes before it gets too large.
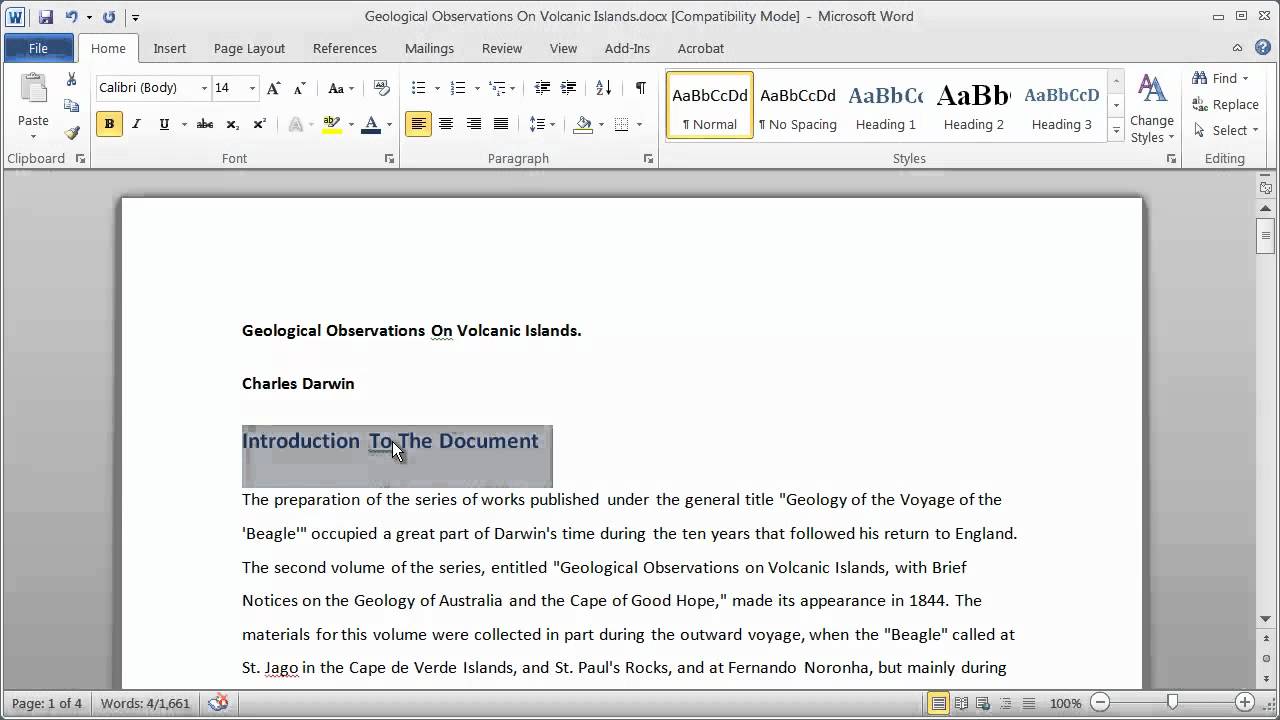
When working with longer documents, especially those with several chapters or sections, it is often helpful to first create your chapter or section headings and then add in the detail information later on.


 0 kommentar(er)
0 kommentar(er)
